맥북 화면캡처 방법
맥북에어를 구입하여 사용 중에 처음으로 마주친 어려움이 화면캡쳐였습니다. 저와 동일하게 윈도우OS만 사용하다가 맥북 처음 사용하시는 분들이 겪으실 어려움이 있을 겁니다. 윈도우 사용법과 비교하여 정리해 보았습니다.
전체 화면 캡쳐
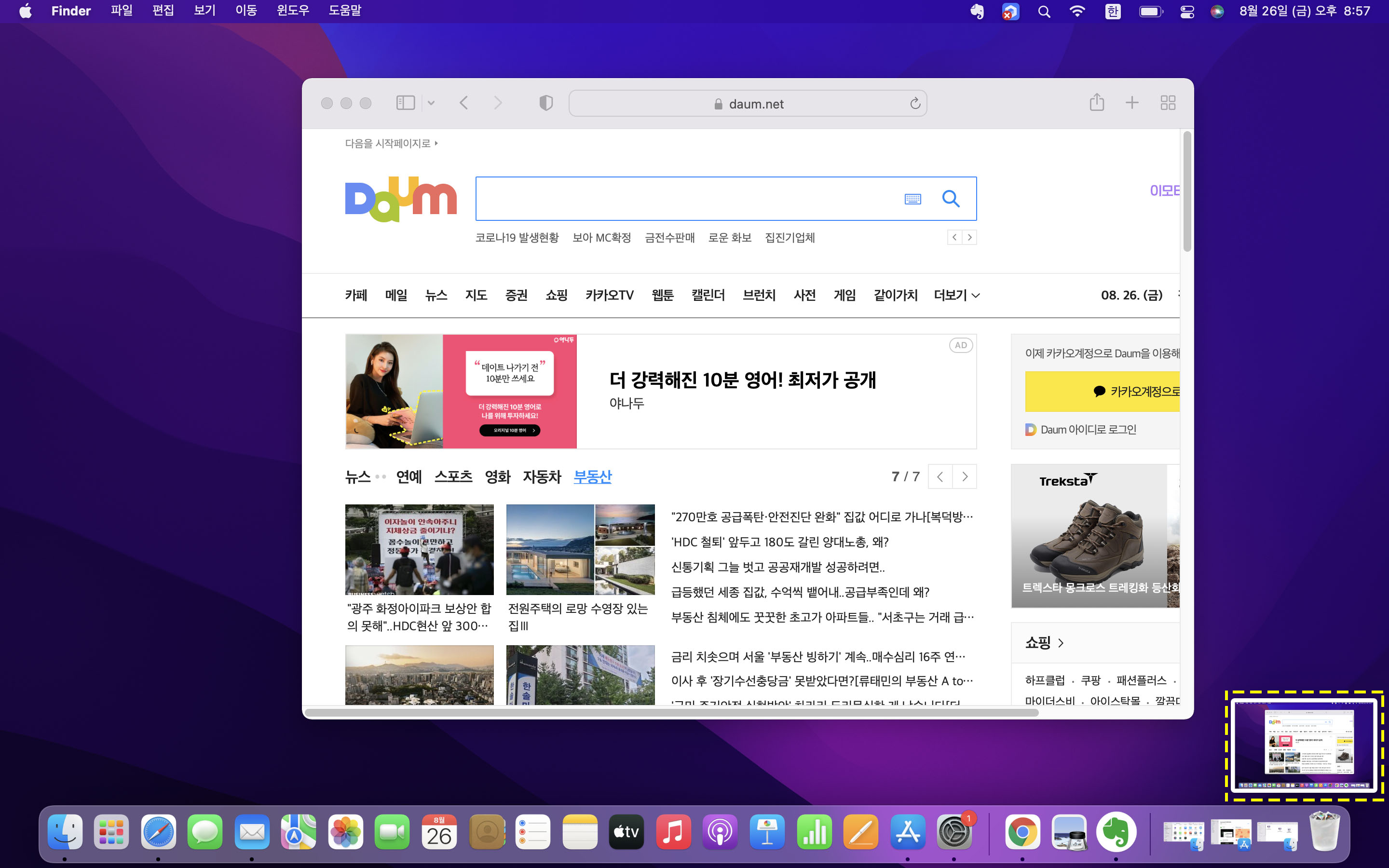

맥북 전체 화면 윈도우에서는 'Print Screen'이라는 별도 버튼만 눌러주면 굉장히 쉽게 캡쳐가 됩니다. 그러나 맥북은 단축키 3개를 눌러 줘야 합니다. 위 우측 사진과 같이 'Shift+Command+3' 눌러 주면 좌측 사진과 같이 전체 화면이 캡처됩니다. 대신 윈도우와 다른 것이 캡쳐된 그림이 화면 우측 하단에 표시됩니다.
부분 화면 캡쳐
윈도우에서는 최근 윈도우 10 버전부터 '캡쳐도구'라는 기능이 별도로 있어 부분캡처가 편리해졌습니다. 맥북에서는 앞선 전체 화면 캡쳐와 동일하게 단축키 3개를 누르는데 이번에는 'Shift+Command+4'입니다.
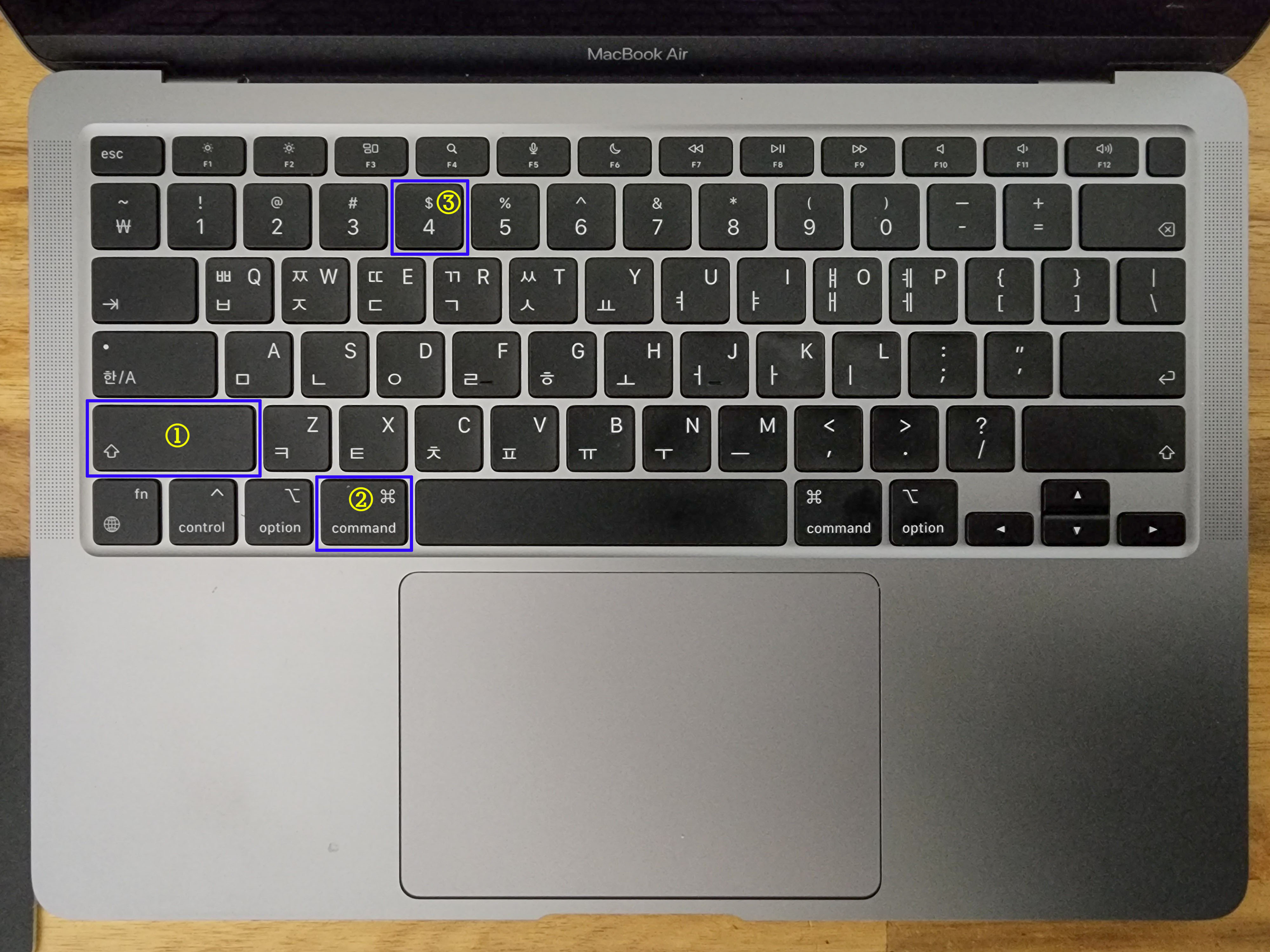
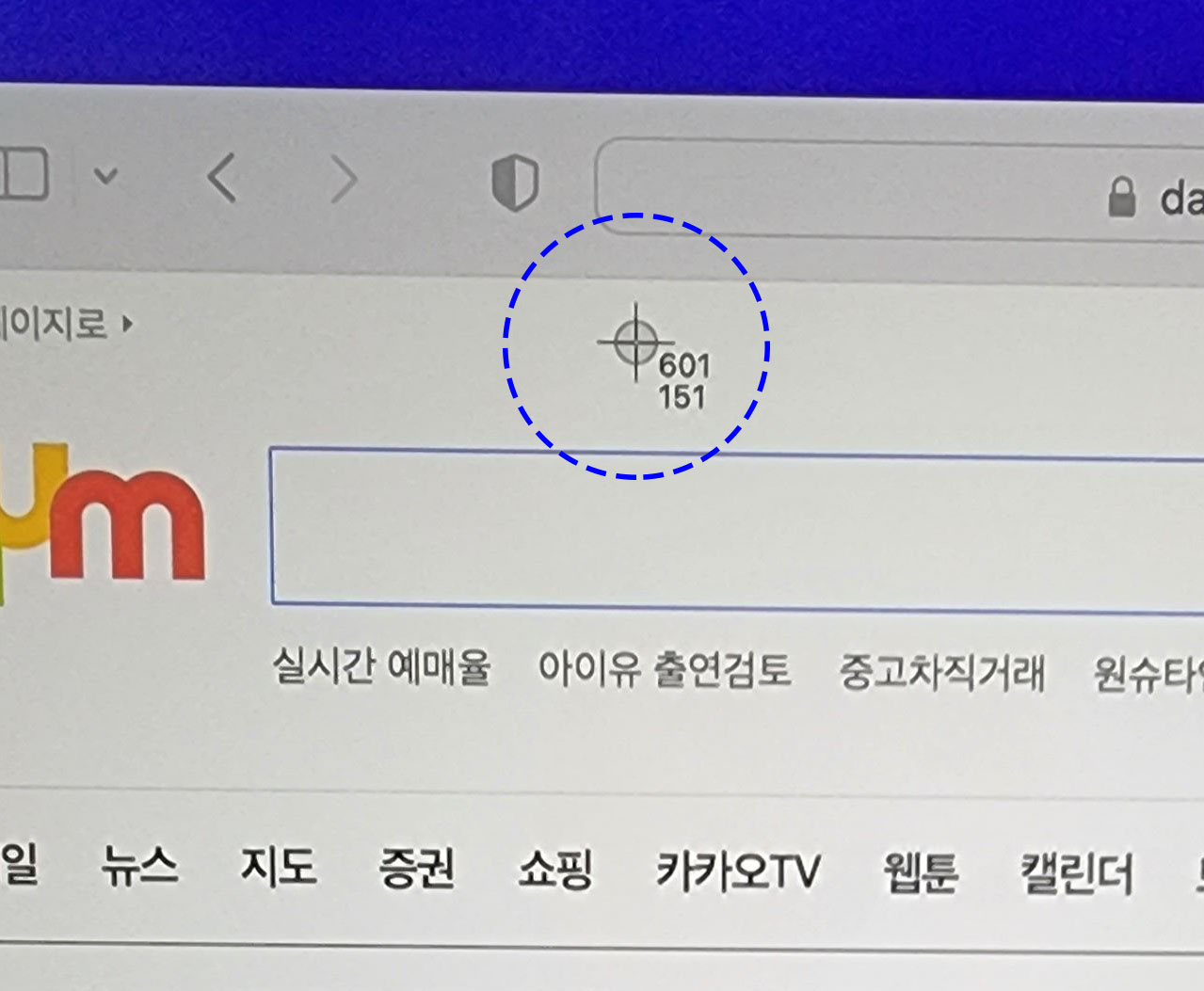
부분 화면 캡쳐 단축키를 누르면 위 우측 사진과 같이 마우스 포인터 모양이 바뀝니다. 포인터 우하단에는 모니터 좌표를 나타내는 숫자가 표시됩니다. 이것으로 화면에서 캡쳐를 원하는 권역을 드래그하면 캡쳐가 됩니다.
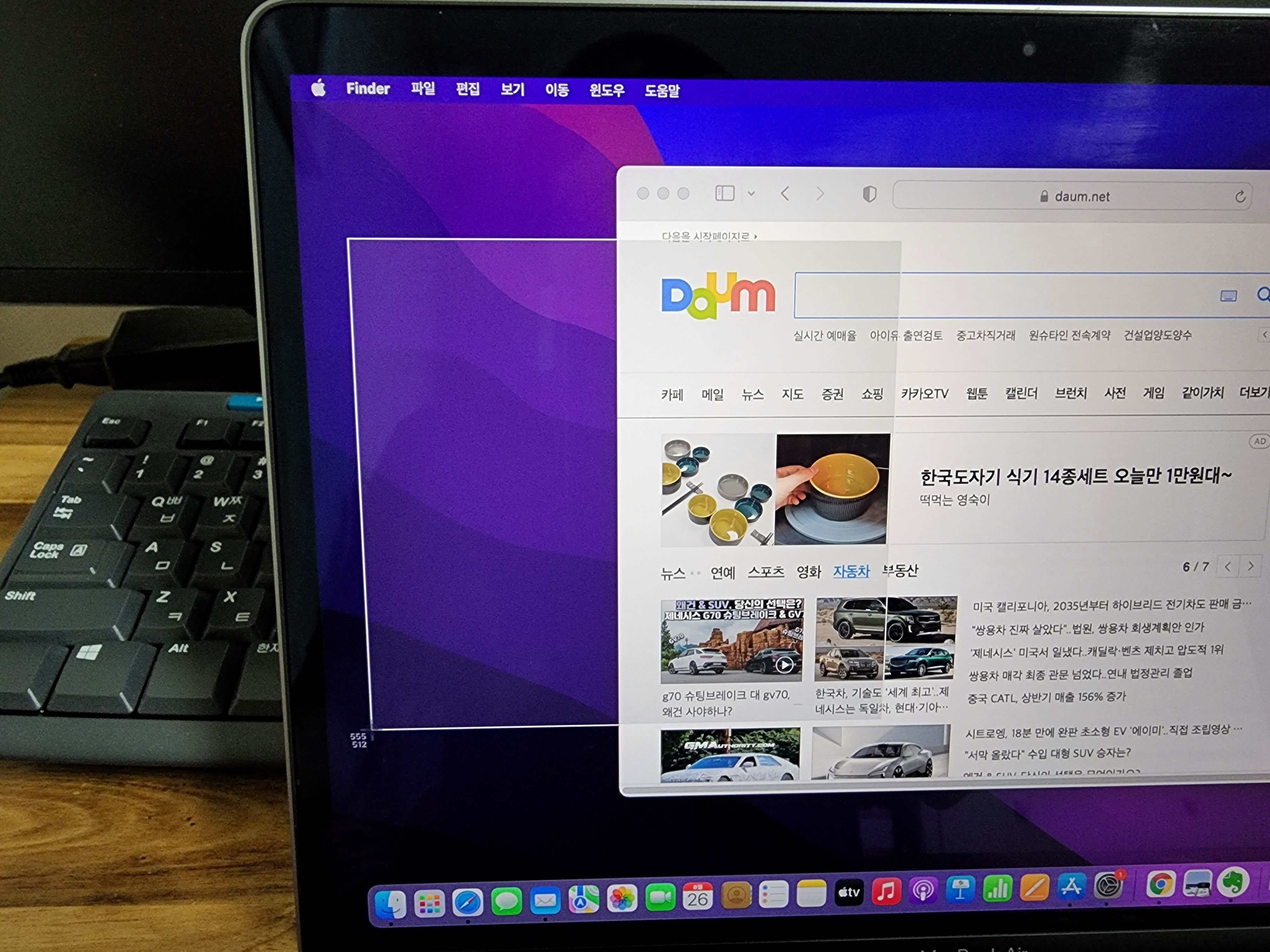
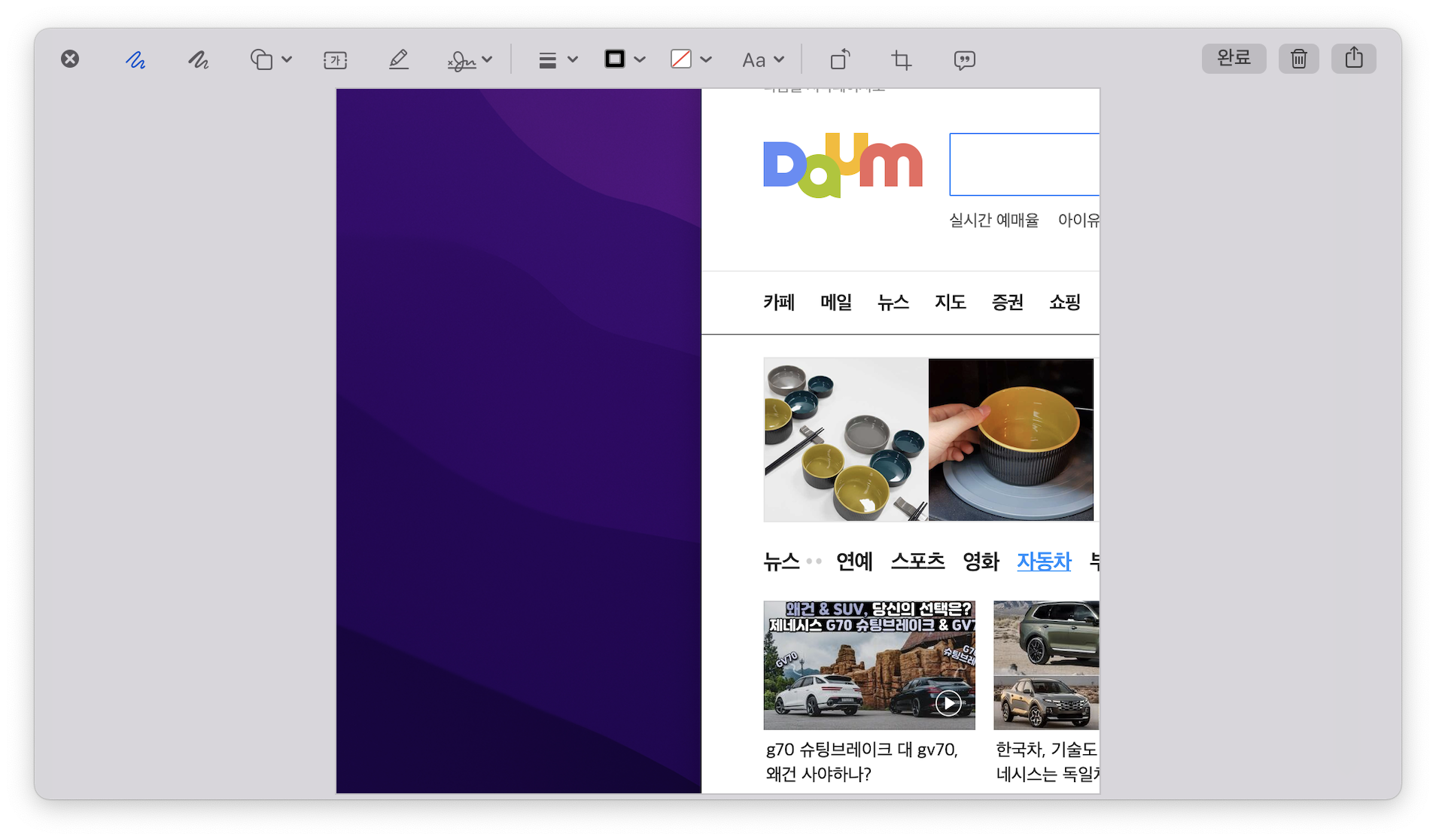
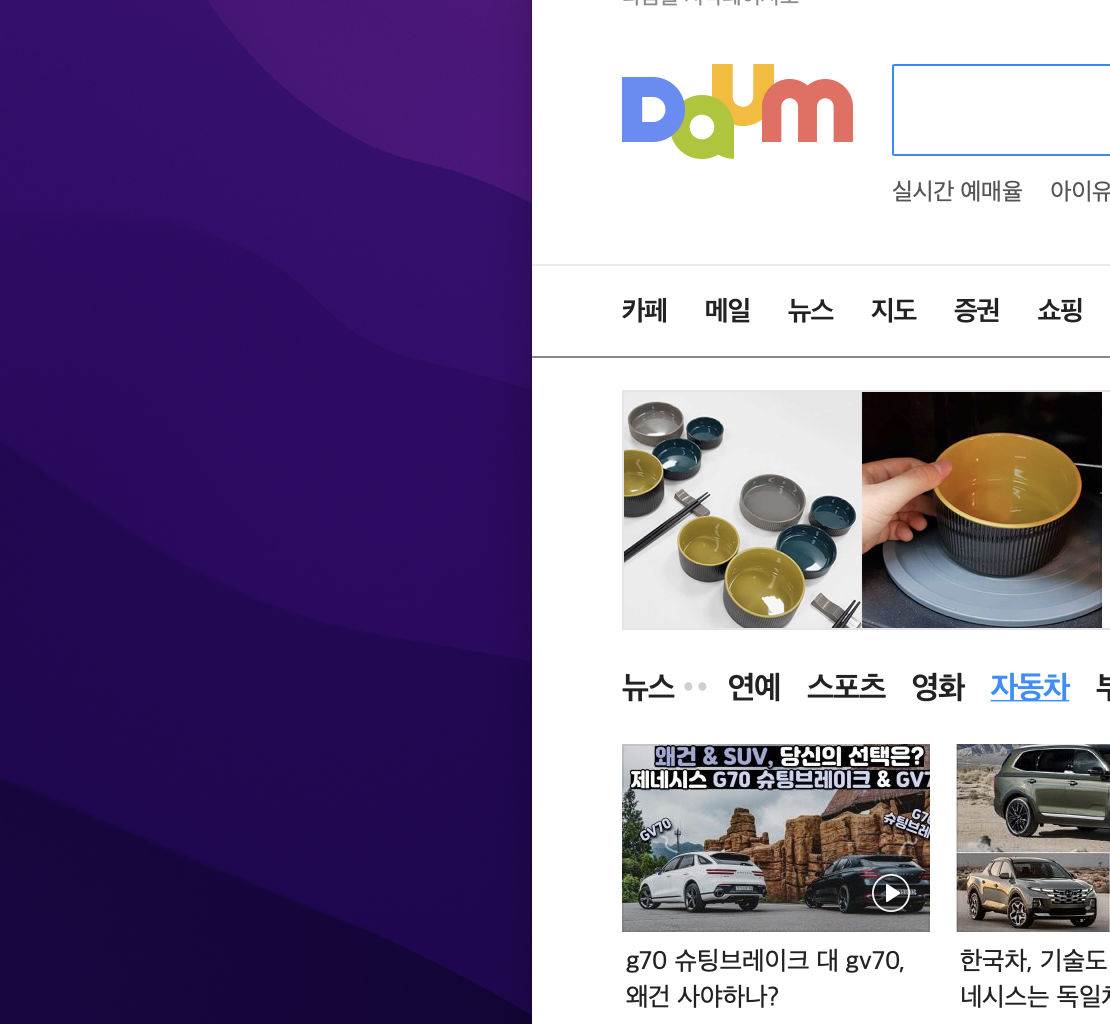
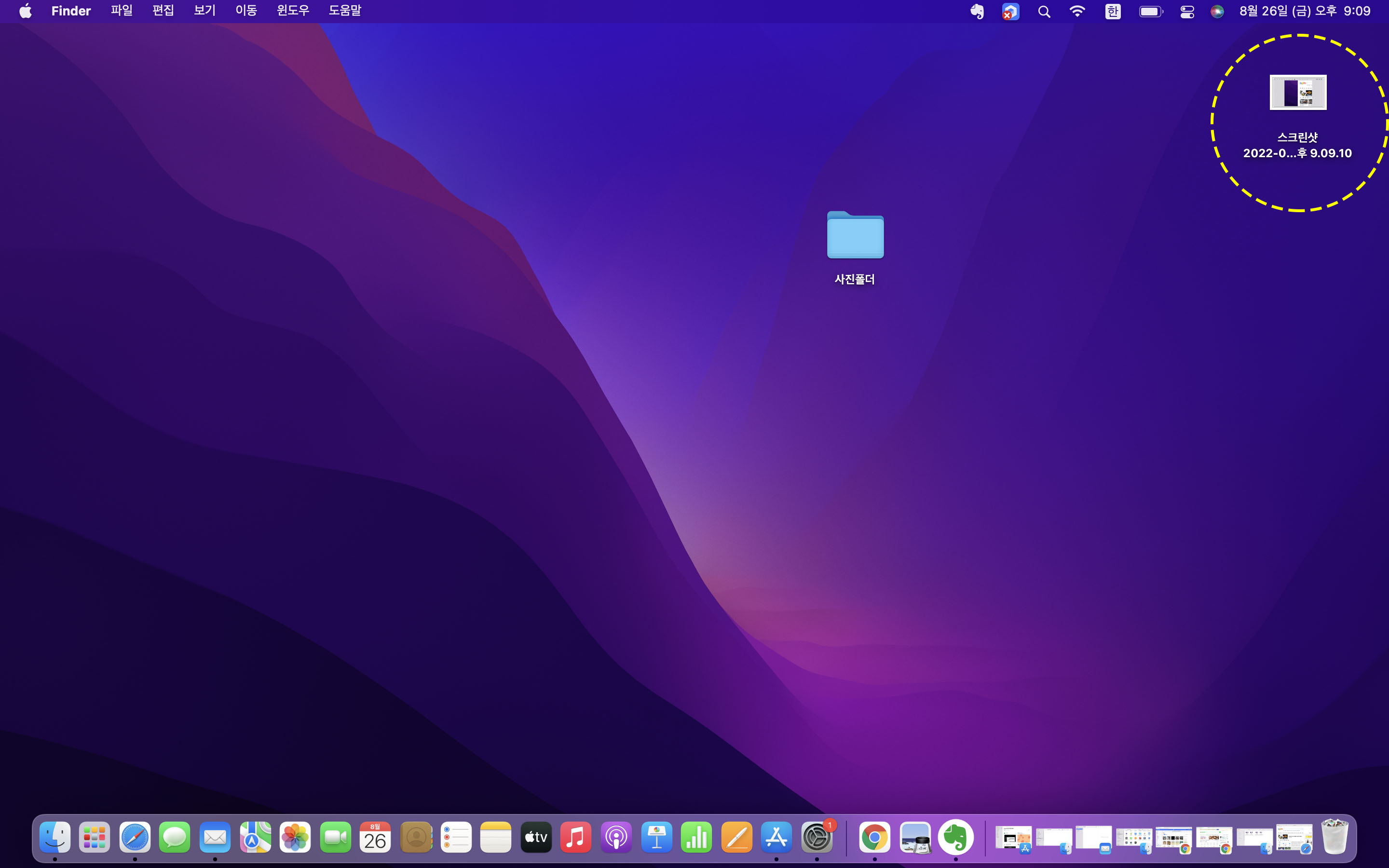
전체 화면 캡쳐와 동일하면 드래그를 완료하면 화면 우측 하단에 캡쳐 그림이 표시됩니다. 수초 동안 캡쳐 그림이 나타날 때 마우스로 클릭하면 캡쳐된 그림을 편집창이 바로 실행됩니다. 윈도우로 비교하면 그림판이 바로 실행되는 것과 동일합니다. 상단에 도구를 이용하여 편집 후에 우상단 완료 버튼을 누르면 됩니다. 참고로 캡쳐된 모든 그림은 데스크탑(윈도우OS 기준 바탕화면)에 바로 저장됩니다.
선택 캡쳐
윈도우 캡쳐는 윈도우OS로 얘기하면 'Alt+Print Screen'를 누르면 모니터 화면에서 실행되고 있는 창만 캡쳐되는 기능입니다. 맥북에서는 앞선 부분캡쳐 단축키에서 스페이스바만 하나 추가된 'Shift+Command+4+Space Bar' 4개의 키를 동시에 누릅니다.
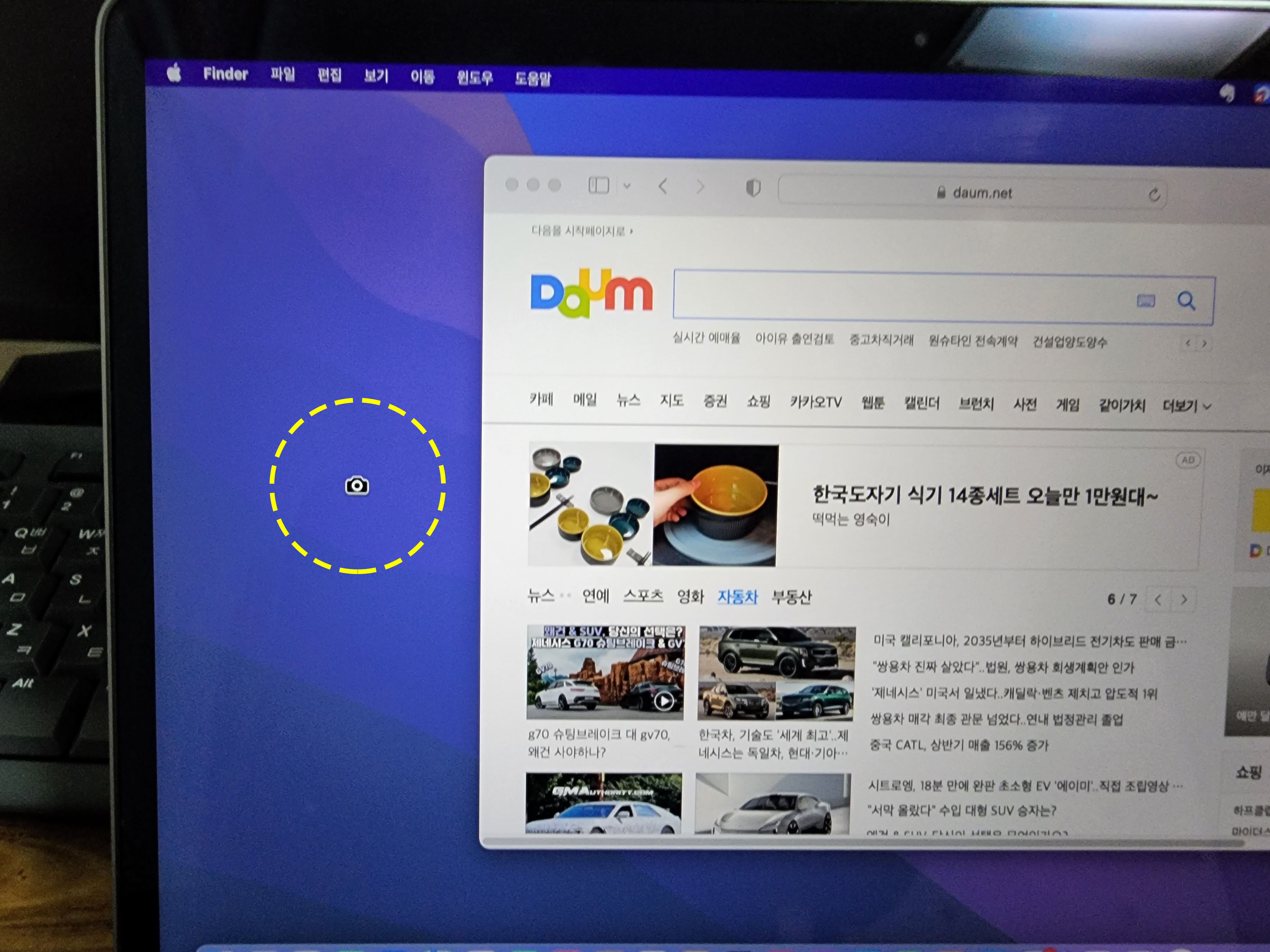

단축키를 누르면 위 화면과 같이 마우스가 카메라 모양으로 변경됩니다. 카메라 모양 마우스가 선택된 창만 고스란히 캡쳐됩니다. 데스크탑에 있던 카메라 모양 마우스가 다음 웹페이지 위로 이동시키면 색이 변화되면서 선택됩니다. 이와 같이 선택된 부분만 캡쳐되는 기능입니다.
맥북 화면캡쳐 3종에 대해 정리해 보았는데 윈도우 캡쳐 방식과 비교하여 캡쳐하고 저장되는 절차가 좀 더 직관적인 부분이어서 좋습니다. 그리고 선택 캡쳐의 경우 작은 폴더 하나를 선택하여도 캡쳐되는 섬세함이 있습니다.
'IT지식창고' 카테고리의 다른 글
| 스포티파이 해지 방법 정리 (0) | 2022.09.06 |
|---|---|
| 삼성페이 타인명의 스마트폰 사용방법 (2) | 2022.09.02 |
| 맥북 윈도우 조절 및 화면분할 정리 (0) | 2022.09.01 |
| 하드디스크 복구파티션 삭제 방법 완벽정리 (0) | 2022.08.31 |
| 윈도우11 작업표시줄 아이콘 추가하기 (0) | 2022.08.28 |




댓글