하드디스크 중간 복구파티션
사용 중인 PC가 하드디스크 용량이 넉넉하지 않았습니다. 새것을 구입하기도 그렇고 해서 노트북에 사용하던 하드디스크를 재사용하려고 연결했는데 아래 그림처럼 복구파티션이 중간에 위치하고 있습니다. 볼륨을 삭제하고 만들기를 반복하여도 삭제되지 않습니다.
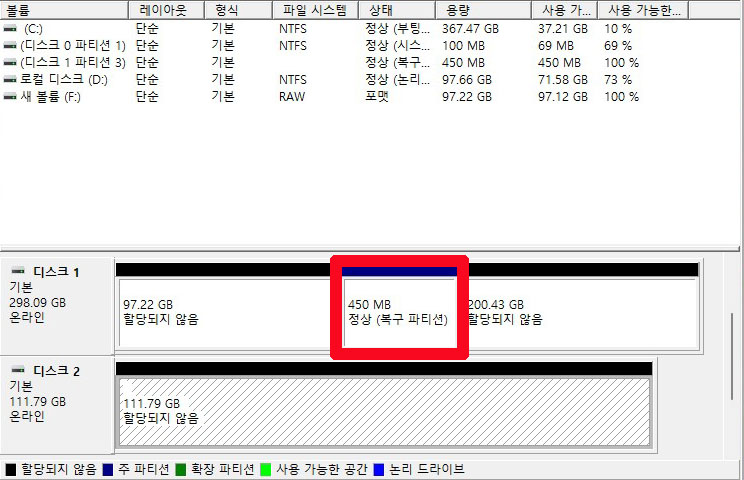
하드디스크 300기가 용량에 450메가이면 그렇게 많은 것은 아닙니다. 그런데 디스크 한중간에 위치하고 있어서 전체 디스크를 통으로 사용할 수가 없습니다. 어중간하게 위치해 있어 눈에 가시 같은 복구파티션을 완전 삭제를 해보겠습니다.
복구파티션 삭제해도 되는가?
보통 윈도우 운영체제를 사용하면 복구 관련하여 하드디스크에 할당이 됩니다. 특히 노트북에 그런 경우가 많은데 할당 용량은 1기가 미만으로 저와 같이 PC에 서브 저장 장치로 사용을 하신다면 불필요한 공간입니다. 삭제하여 사용하여도 전혀 문제가 되지 않습니다.
복구파티션 삭제
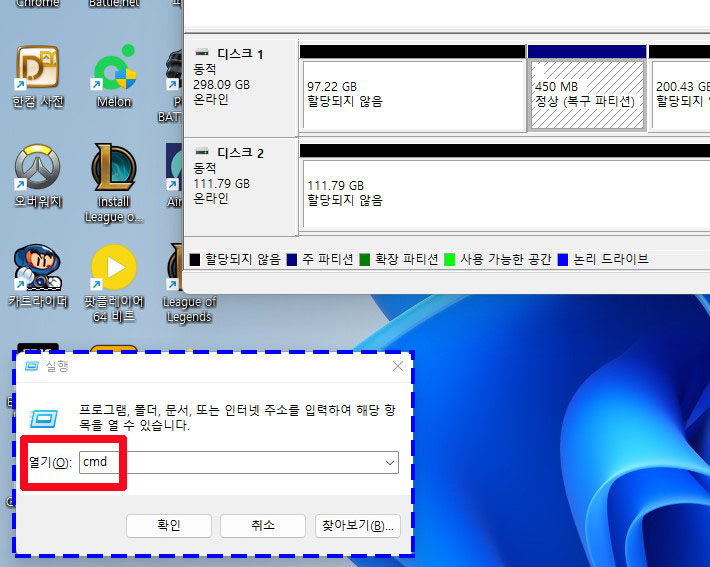
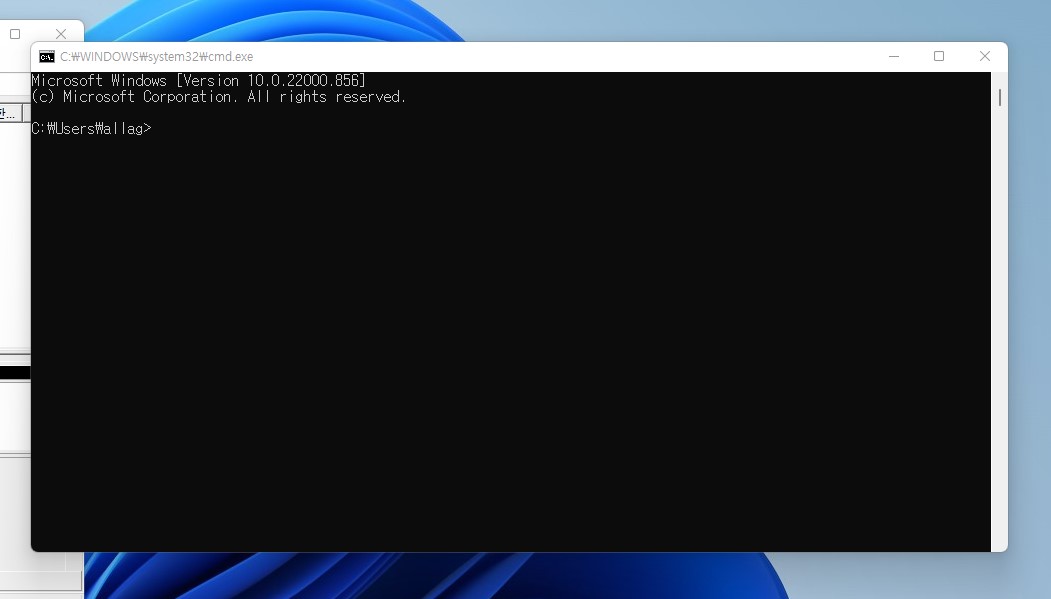
단축기 '윈도우키+R'를 누르면 위 그림과 같이 실행창이 나타납니다. 열기 옆 공란에 영문으로 'cmd' 입력한 후에 확인 버튼을 누르면 커맨드 창, 즉 명령 프롬프트 창이 열립니다. 일명 'MS-DOS창'이라고도 합니다.

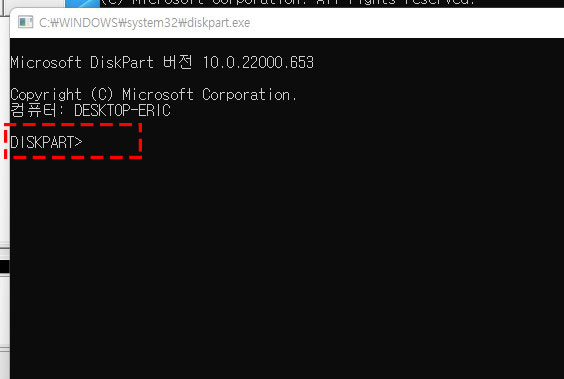
여기서 명령어 'diskpart'를 입력하고 엔터키를 누르면 오른쪽 그림처럼 'DISKPART'에서 명령어를 입력할 수 있는 창이 다시 열리거나 하단 줄에 표시됩니다.
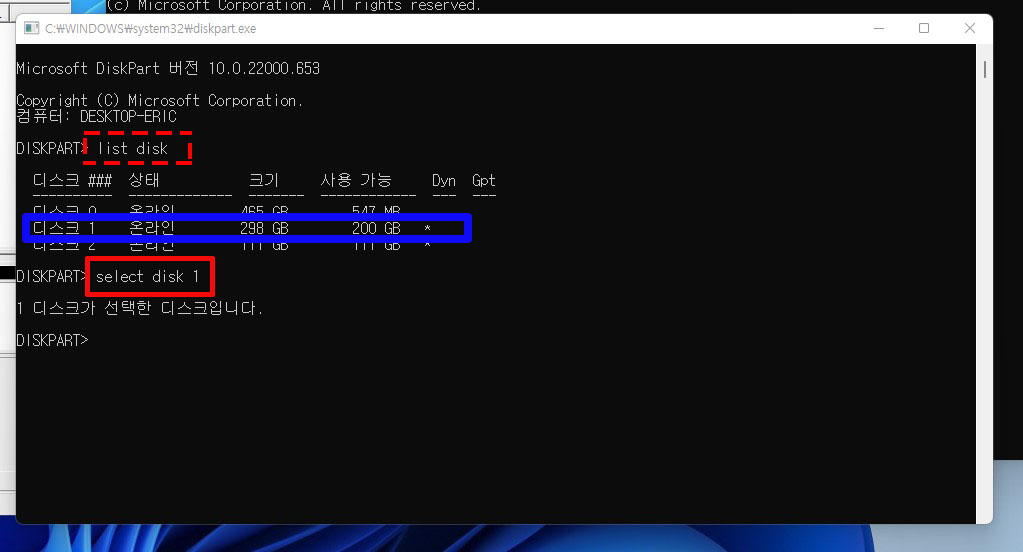
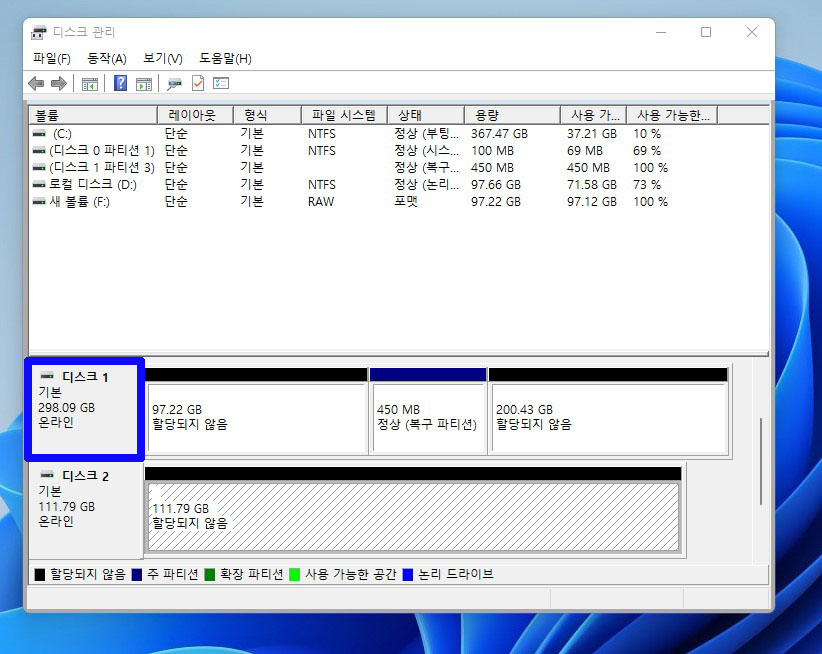
명령어 'list disk'를 입력하고 엔터키를 누르면 위 좌측 그림과 같이 PC에 연결된 하드디스크 목록이 출력됩니다. 여기서 좌측 디스크관리 화면에서 복구파티션이 위치한 디스크를 확인하고 'select disk [디스크 번호]'를 입력한 후 엔터를 누릅니다. 그러면 위 좌측 결과 화면과 같이 '1 디스크가 선택한 디스크입니다.'라고 출력됩니다.
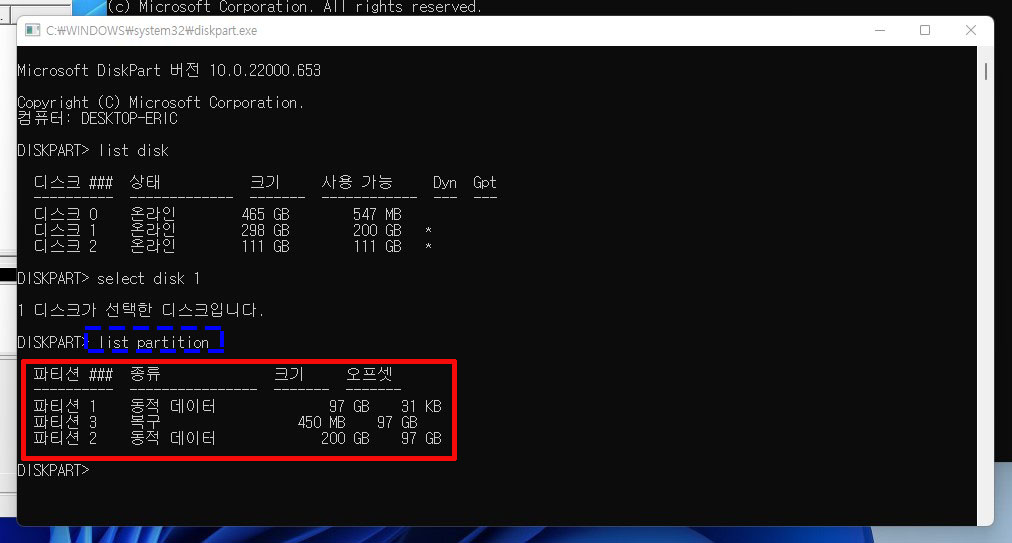
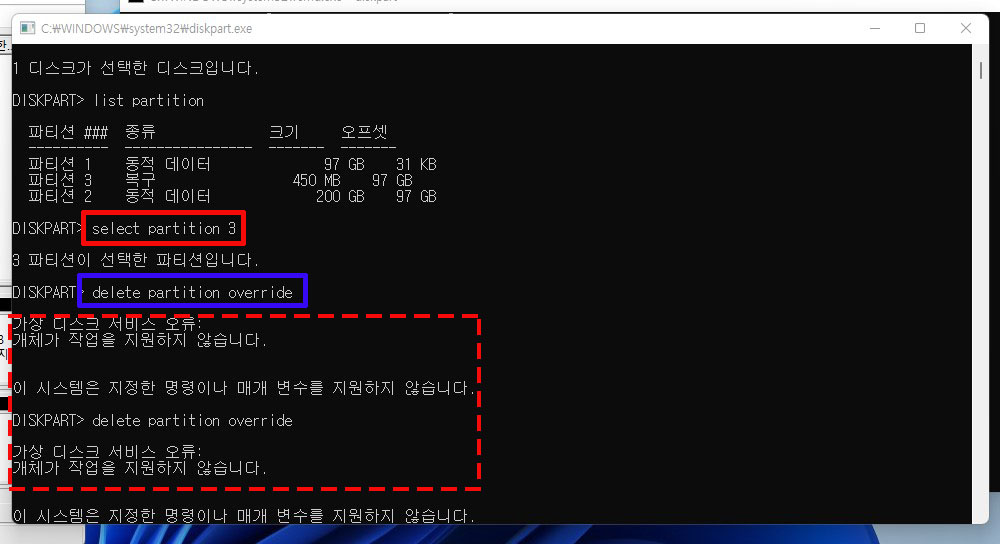
디스크를 선택한 후 디스크 내에서 복구파티션을 확인해야 합니다. 'list partition' 명령어를 이용하여 복구파티션이 위치한 파티션 번호를 확인합니다. 저는 3번이 삭제해야 될 파티션입니다. 'select partition 3' 입력하고 엔터키를 누릅니다. 그리고 파티션을 삭제하는 명령어 'delete partition override' 입력 후 엔터를 누릅니다. 그런데 저와 같이 '~않습니다.'라고 나오면 정상적으로 실행되지 않은 것입니다.
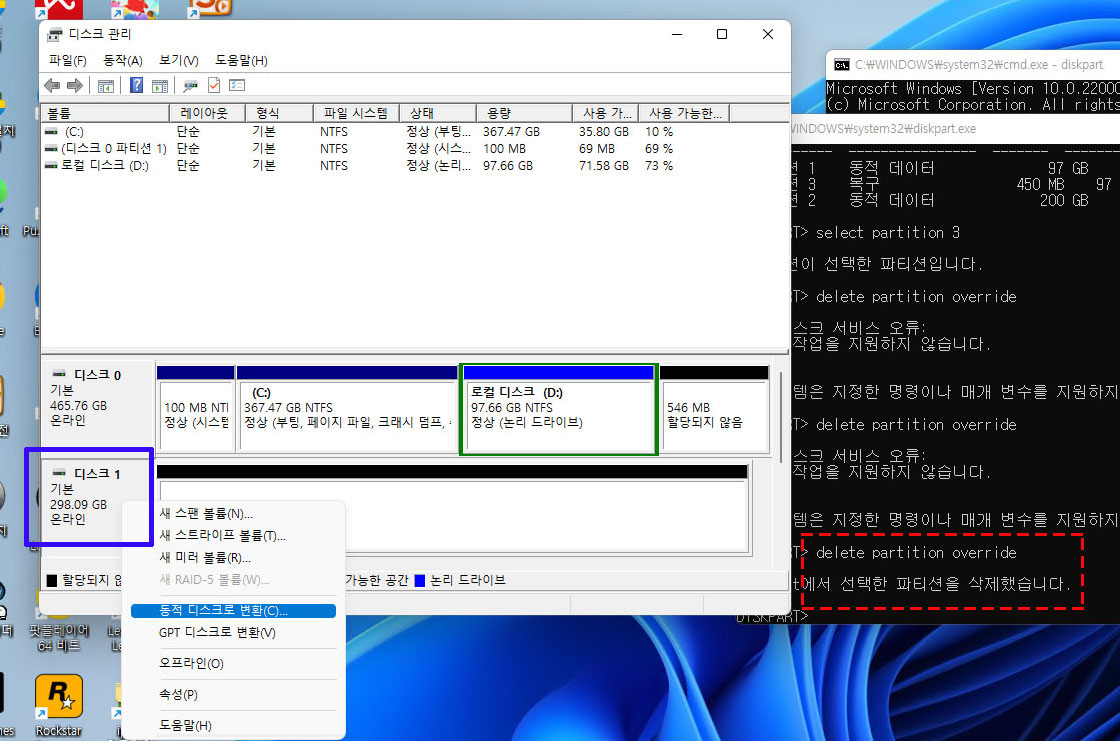
여기서 앞서 확인이 필요한 것이 복구파티션이 위치한 '디스크 1'이 동적디스크로 되어 있어서 그렇습니다. 해당 디스크를 선택하여 '기본디스크'로 되어 있는지 확인을 해야합니다. 되어 있지 않다면 마우스 오른쪽 버튼을 이용하여 '기본디스크'로 변환 후 다시 'delet partition override'를 실행하면 '~ 파티션을 삭제했습니다.'라고 출력됩니다. 이것이 정상적으로 실행된 것입니다.
디스크 청소 및 초기화
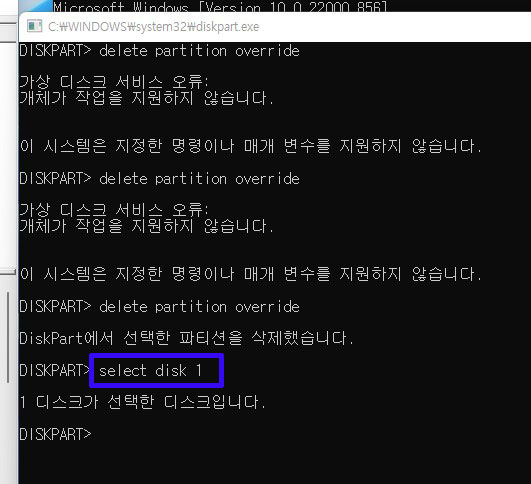
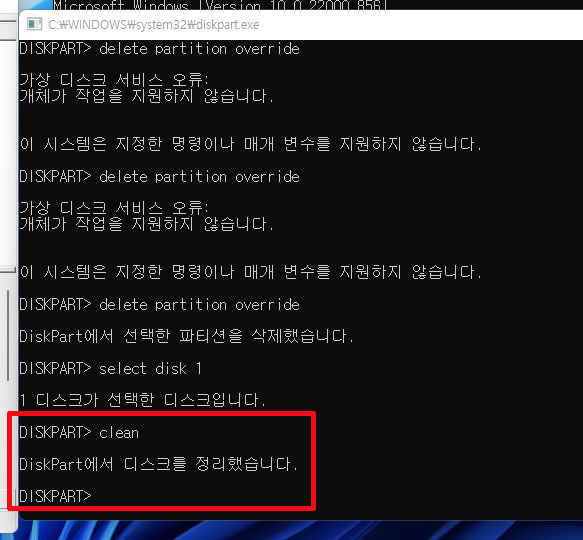
복구파티션을 삭제하였으니 디스크 청소를 해주는 것이 좋습니다. 복구파티션을 삭제한 '디스크 1'을 선택하고 위 우측 그림과 같이 'clean' 명령어를 이용하여 디스크를 정리하면 되겠습니다.
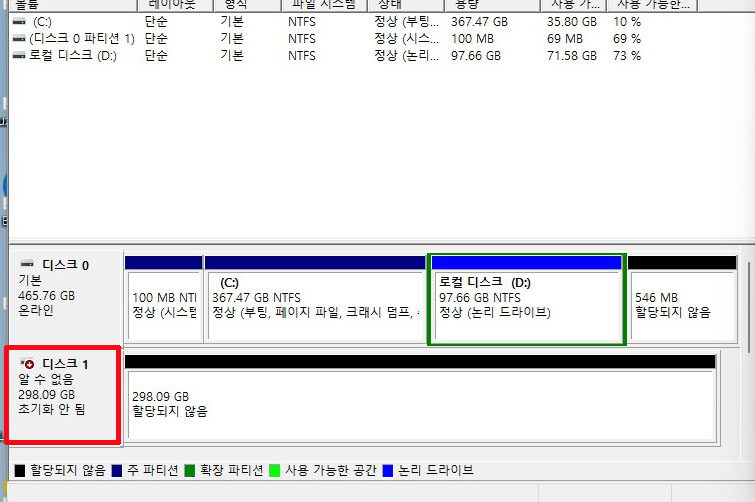
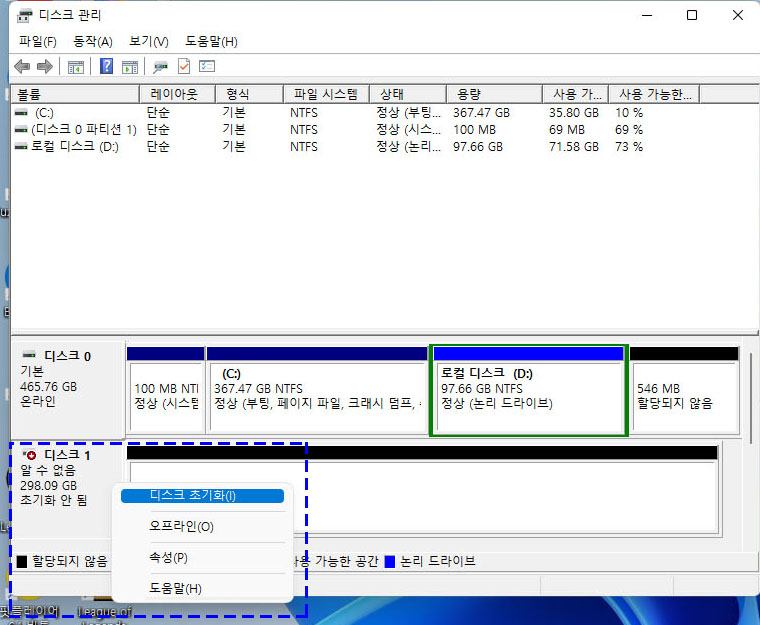
앞에서 디스크 청소를 하면 '기본디스크'로 되어 있던 '디스크1'이 '알 수 없음'으로 변경됩니다. '디스크1' 전체를 선택하여 마우스 오른쪽 메뉴 버튼에서 '디스크 초기화'를 실행합니다.
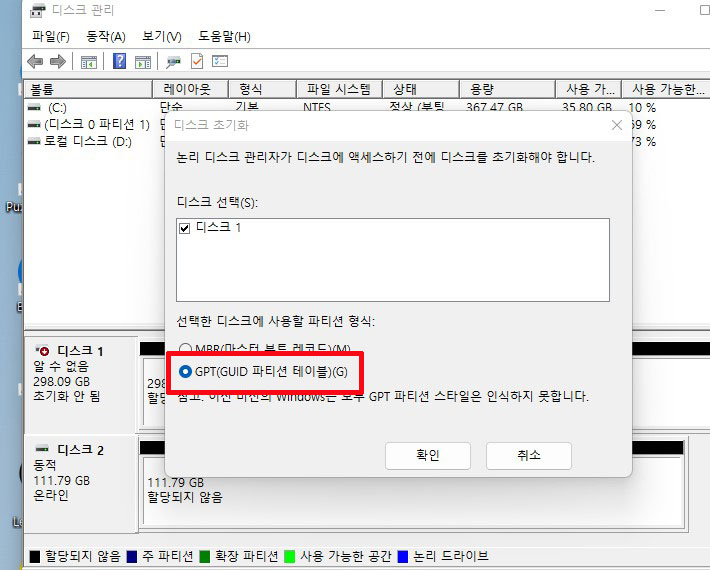
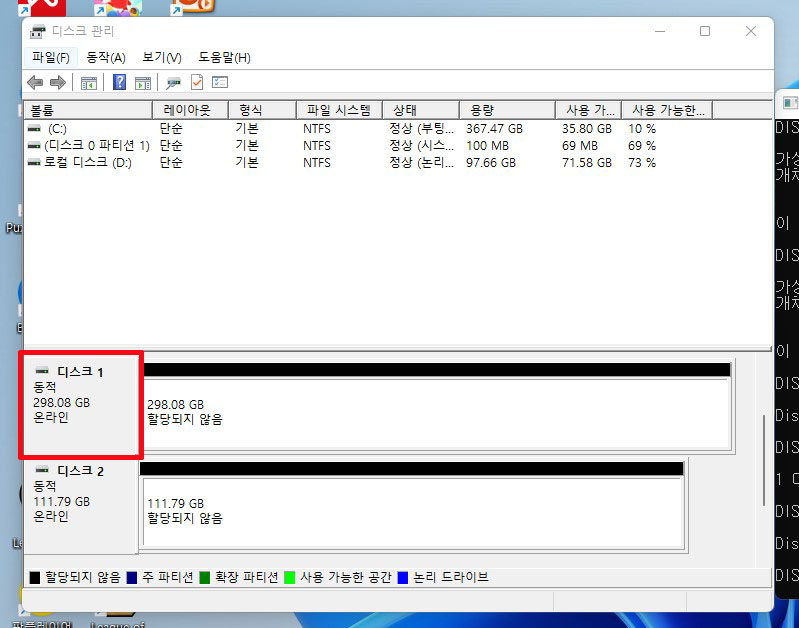
디스크 초기화 진행과정에서 MBR과 GPT 선택하는 창이 출력됩니다. 이때 웬만하면 GPT로 선택하면 되겠습니다. 간단하게 설명드리면 MBR은 쉽게 얘기해서 부팅 디스크로 사용하는 것이어서 GPT로 사용하는 것이 더 효율적입니다. 초기화가 완료되면 '디스크1'을 기본에서 동적디스크로 다시 변경시켜 줍니다. 이것은 앞서 마우스 오른쪽 버튼 메뉴를 활용하면 쉽게 변경이 되겠습니다.
볼륨 만들기
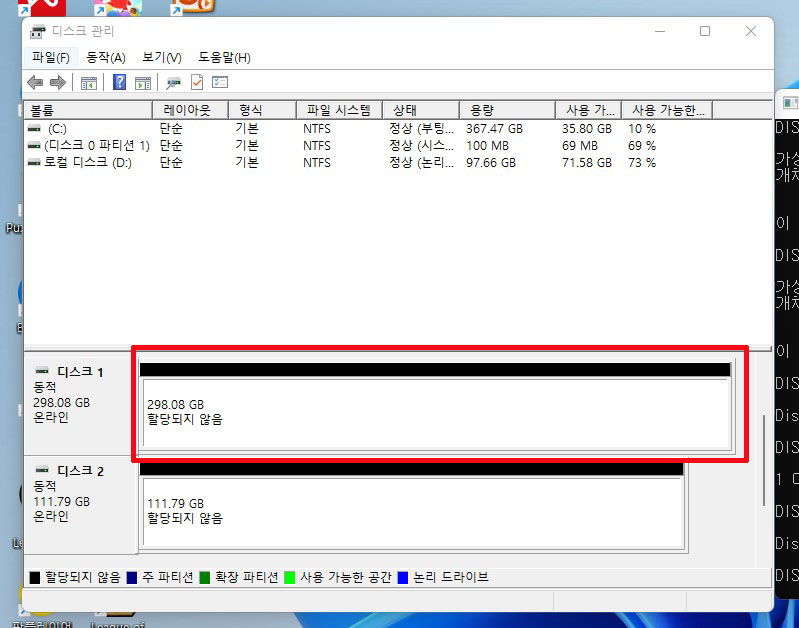
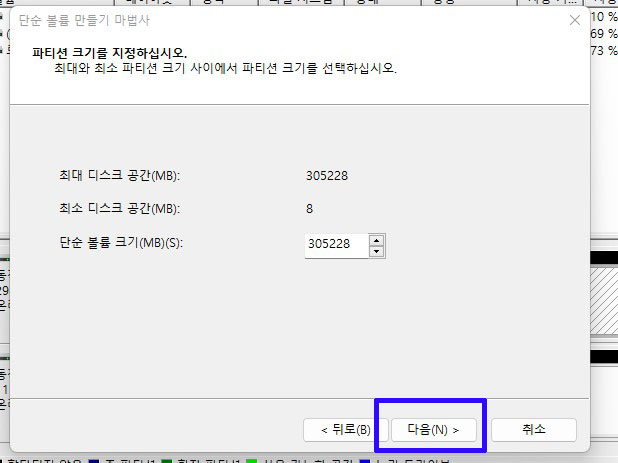
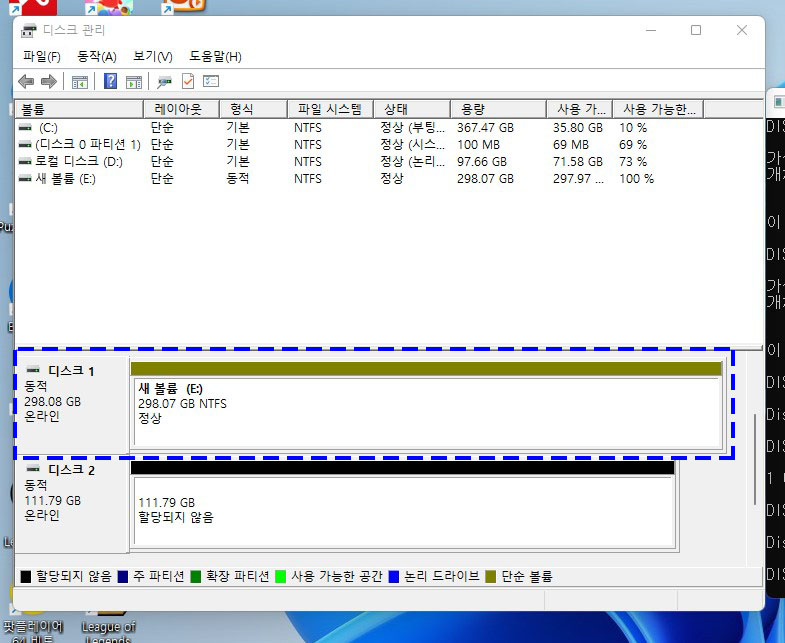
마지막으로 하드디스크 저장공간으로 활용하기 위해서 전체 하드디스크 선택하여 볼륨 만들기를 진행합니다. 전체 공간을 구분하지 않고 저장공간을 만들 수 있습니다. 아니면 볼륨을 나누어서 구분하여 만들 수도 있습니다. 복구파티션이 삭제되어 시각적으로 무언가 막혀있던 것이 내려간 느낌입니다.
'IT지식창고' 카테고리의 다른 글
| 스포티파이 해지 방법 정리 (0) | 2022.09.06 |
|---|---|
| 삼성페이 타인명의 스마트폰 사용방법 (2) | 2022.09.02 |
| 맥북 윈도우 조절 및 화면분할 정리 (0) | 2022.09.01 |
| 윈도우11 작업표시줄 아이콘 추가하기 (0) | 2022.08.28 |
| 맥북 화면캡쳐 단축키 3종 (0) | 2022.08.28 |




댓글